Sau đây mình hướng dẫn cho các bạn biết cách để mix 1 bài nhạc đơn giản sử dụng phần mềm Adobe Adition 1.5 có sử dụng plugins Wave Mecury 5, Izotope Ozone 4 và Gesonic Enhancher.
Công cụ cần download: TẠI ĐÂY
Xem hướng dẫn thu âm: TẠI ĐÂY
Hướng dẫn bằng Video:
Sau khi đã có đủ các plugins, hãy khởi động Audition lên và insert BEAT + VOCAL vào để tiến hành MIX.
Quy trình để các bạn mix nhạc giống như mình hướng dẫn đó là:
Lọc tạp âm (nếu có) -> Chỉnh EQ ->Thêm tiếng vang (Reverb) ->Làm đều tiếng (compress) ->Căn chỉnh lại EQ và thêm Gesonic enhancher -> Mastering (bằng Izotope ozone)
Bước sơ bộ:
Trước khi lọc tạp âm, các bạn hãy cắt tỉa những phần thừa xuất hiện trong vocal của mình đi, để dễ dàng mix hơn. Sau đó hãy chọn Fade in và Fade out các câu bắt đầu + kết thúc để cho vocal sẽ được xuất hiện và kết thúc trong bài nhạc 1 cách êm ái nhất.
Fade in: Chọn 1 phần nhỏ ở câu bắt đầu, chọn Edit view để Edit, rồi chọn Favorite->Fade in

Fade out: chọn 1 phần nhỏ ở câu kết thúc bài hát, và chọn Favorite->Fade out

Làm tương tự với nhiều đoạn trong bài hát (nếu có)
Bây giờ sẽ là phần chính!
Bước 1: Lọc tạp âm:
1 bài hát sau khi thu xong, có thể trong vocal sẽ lẫn 1 số tạp âm, và tạp âm này có nhiều loại, ở đây mình chỉ có thể lọc được các tạp âm là tiếng ù ù thôi, còn tiếng rè rè, hoặc tiếng chó mèo xe cộ.. thì không được đâu nha!
Tuy nhiên, khi sử dụng lọc tạp âm thì nó sẽ ảnh hướng đến chất lượng của giọng hát trong vocal, vì vậy, mình khuyên các bạn nên chọn mic thu cho tốt, đồng thời hạn chế thu âm khi không đủ không gian yên tĩnh, và cũng không nên bật quá nhiều các thiết bị điện ở lân cận. Nếu thu tốt thì sẽ không cần phải lọc tạp âm, và điều này là điều mà mình luôn mong muốn, bới không cần lọc tạp âm thì sẽ khiến cho chất lượng giọng hát của mình được giữ nguyên.
Nếu vẫn muốn phải lọc tạp âm, các bạn hãy chọn đoạn thu âm cần lọc, sau đó chọn Edit View, rồi mở tab Effects->Chọn DirectX->Waves->X-Noise
Đây là effect mà mình khuyên các bạn nên dùng nhất nếu muốn lọc noise.
Trong phần cài đặt thông số, các bạn hãy để ở cột Thresh là 5.0 và cột Reduction là 20
Sau đó OK
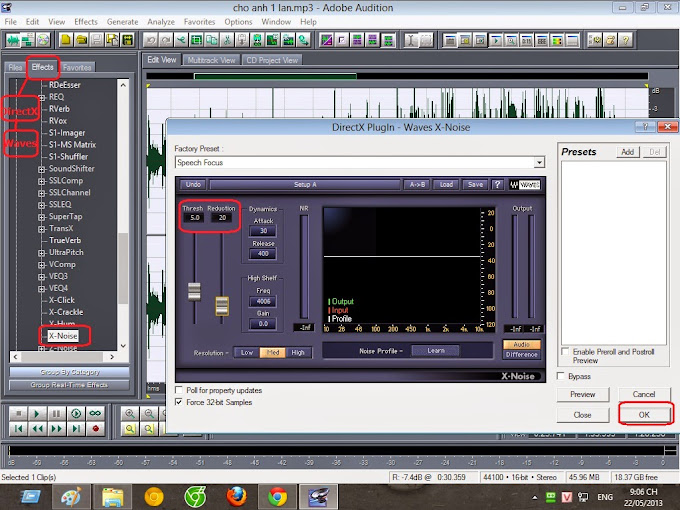
Vậy là xong phần lọc tạp âm. Lưu ý là các bạn có thể chỉnh thông số cho phù hợp, vì tiếng ồn có thể lớn hoặc bé, và còn phụ thuộc vào việc bạn muốn giữ cho vocal của mình đạt chất lượng tốt tới mức nào. (Như mình là mình không thích lọc ồn đâu, mình muốn giữ cho vocal của mình đạt Max chất lượng  )
)
Bước 2: Chỉnh EQ
Đây là bước theo mình là quan trọng nhất để đánh giá vocal trong bài hát có đạt các tiêu chí về độ trầm, độ ấm, độ sắc nét, và nhiều thứ khác…
Như vậy đủ hiểu chỉnh EQ tức là chỉnh các thông số cho các tiêu chí trên.
Có nhiều effect để chỉnh EQ, đơn giản nhất là chỉnh EQ bằng cái Quick Filter có sẵn của Adobe Audition, hoặc hơn là dùng cái Q6, Q8, Q10-Paragraphic EQ của Waves, hoặc rất nhiều các plugins chuyên dụng khác…
Nhưng ở đây mình hướng dẫn với effects đơn giản nhất và mình cũng thích dùng cái này hơn cả, đó là Quick Filter của Adobe Audition.
Hãy bôi đen phần vocal cần chỉnh sửa, rồi chọn Edit view, vào tab Effects, chọn trong mục Filter-> Quick Filter.
Ở trong này, các bạn trước tiên hãy chọn Flat để có thể tùy chỉnh theo ý mình.
Sau đó ở cột 2 và 3, các bạn để ở giá trị 3.0 và 1.5
cột 7 các bạn để 2.0

Các bạn luôn phải nghe thử (Preview) rồi đặt giá trị cho các cột sao cho phù hợp với tiêu chí mình cần đặt ra đối với vocal được mix, vì các thông số trên mình chỉ để ví dụ (ở đây chính là thông số mình dùng cho giọng của mình).Vì vậy người mix nhạc cần có 1 đôi tai rất tốt để nghe và cảm nhận, sau đó đưa ra thông số phù hợp.
Hãy làm nhiều lần, thử nhiều giá trị đến khi nào ưng ý nhất và OK.
Bước 3: Thêm tiếng vang (Reverb)
Một bài hát hoàn thành khi mà cả vocal lẫn beat được hòa quyện với nhau, đồng thời vocal cũng cần phải mượt mà, và không khô cứng..(nghĩa là vocal có 1 chút vang )
Cũng có rất nhiều effects giúp ta thêm tiêng vang cho vocal, và vang nhiều hay ít tùy thuộc và sở thích của mỗi người. Các effects có sẵn của Adobe cũng có thể thêm tiếng vang khá tốt, tuy nhiên ở đây mình hướng dẫn các bạn sử dụng 1 effects của bộ Waves, đó là Trueverb.
Cách để thêm các effect như reverb, echo, delay… thì về căn bản chúng ta phải “Send” từ khay FX vào vocal để nhận lấy hiệu quả khác nhau khi ta tinh chỉnh từ khay FX đó (tức là muốn mức độ áp dụng các effects đó mạnh hay nhẹ). Tuy nhiên điều này thì mình thường làm với các phần mềm cao cấp như Nuendo, Soundforce..vì nó có riêng các mục insert, send để ta áp dụng các effects khác nhau cho hiệu quả tốt nhất. Còn để đơn giản hóa bài hướng dẫn này (nhất là dành cho các bạn mới bắt đầu) thì mình làm “hơi ẩu” 1 chút đó là mình insert reverb vào vocal, vì đơn giản là cái Trueverb mà mình muốn nói đến ko cần phải tinh chỉnh gì nhiều khi cho vào vocal nên các bạn cứ tạm thời làm theo mình đi. Còn xa hơn thì nếu các bạn muốn mix với các phần mềm cao cấp hơn thì phải tìm hiểu rõ xem cái effects nào nên SEND và cái nào nên INSERT nhé!
Để làm được điều này thì sau bước 2, các bạn hãy chuyển ngay qua DirectX và chọn Waves->Trueverb.
Các bạn chọn trong phần Factory Preset ->New York Plate, và nên để mặc định như vậy nếu là mix nhạc nhẹ, nhạc trẻ thông thường. Còn nếu muốn thay đổi thì các bạn có thể chọn các preset khác. Sau đó OK
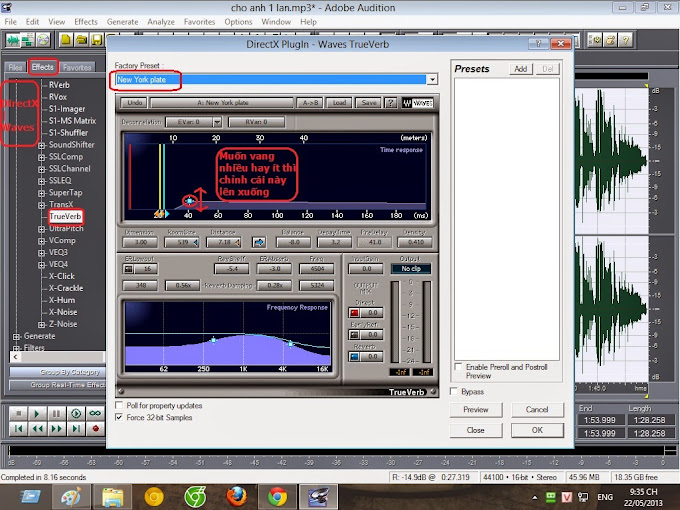
Mình lại phải nhắc lại lần nữa đó là việc các bạn thêm effects gì thì cũng phải tùy thuộc vào yêu cầu mà vocal cần đạt, và đồng thời phụ thuộc rất nhiều vào tai người nghe, cần phải chọn effects sao cho thật phù hợp thì bản nhạc nghe mới được hay!
Vậy là xong phần tiếng vang, các bạn chuyển qua bước tiếp theo.
Bước 4: Làm đều tiếng
Như các bạn thu âm đều hiểu rằng, vocal của mình sẽ chẳng bao giờ là hoàn hảo cả, đặc biệt là chúng ta hát lúc to lúc nhỏ, rồi là giọng không đều, vì vậy cần phải làm đều tiếng cho vocal để cho vocal được tốt nhất.
Hầu hết các bạn sẽ cảm thấy chất lượng của vocal mình thay đổi rõ rệt sau bước này, bởi vì không chỉ làm đều âm lượng, mà effects mình dùng dưới đây sẽ còn làm cho vocal của mình ấm và mềm hơn.
Mình có thể làm đều bằng effects sẵn có của Adobe, tuy nhiên các bạn hãy nên dùng cái Comp của Wave để có thể thấy được những ưu điểm mình nêu ra.
Sau bước 3, các bạn hãy chọn mục C1->Comp
Thông số cài đặt như sau:
Makeup: 2.0
Threshold: -4.0
Ratio: 4.01:1
Attack: 0.09
Release: 95

Đó là các thông số mà mình dùng, và các bạn hoàn toàn có thể thay đổi sao cho phù hợp với sở thích, tuy nhiên ở phần này thì mình khuyên các bạn để như vậy, vì nó ảnh hưởng đến chất lượng tổng thể bài hát chứ không phụ thuộc vào giọng hát 
Sau khi làm đều các bạn sẽ thấy vocal của mình thay đổi rõ rệt về mặt hình ảnh, tức là cái sóng âm vocal sẽ được thon gọn, và rất đều.
Vậy là đã hoàn thành xong các bước cơ bản của mix nhạc rồi.
Việc tiếp theo đó là các bạn hãy căn chỉnh lại âm lượng của cả beat lẫn vocal sao cho đều nhau nhé.
Bước 5: Căn chỉnh lại EQ tổng thể và thêm hiệu ứng Gsonic Enhancher:
Ở bước này, các bạn căn chỉnh lại EQ thông qua chế độ Multitrack view
Hãy chọn cột EQ như trong hình, và Right click và 1 trong 3 ô H M L ở track chứa vocal.
Sau đó đặt thông số ở cột Mid là 2.0, cột Hi là 1.5 như hình

Các bạn nghe thử và thấy ổn thì hãy tắt cái cửa sổ ấy đi.
Tiếp theo hãy add hiệu ứng Gsonic Enhancher vào, đây là 1 effects khá hay, giúp âm thanh dãn ra 2 bên tai, đồng thời tăng thêm sự hòa quyện của vocal vào beat.
Nhiều người sử dụng cái này để làm cho beat dãn ra, và đưa vocal và giữa (tai).
còn ở đây thì mình để vocal và beat cùng 1 khoảng không gian, để beat và vocal nghe quyện hơn. và theo kinh nghiệm của mình thì các beat đều được làm dãn ra 2 bên tai 1 chút từ trước, vậy việc cần làm đó là làm dãn cái vocal ra 1 chút với cái effects này!
Các bạn hãy chọn cột Vol và làm theo hướng dẫn trong hình để add Gsonic vào.
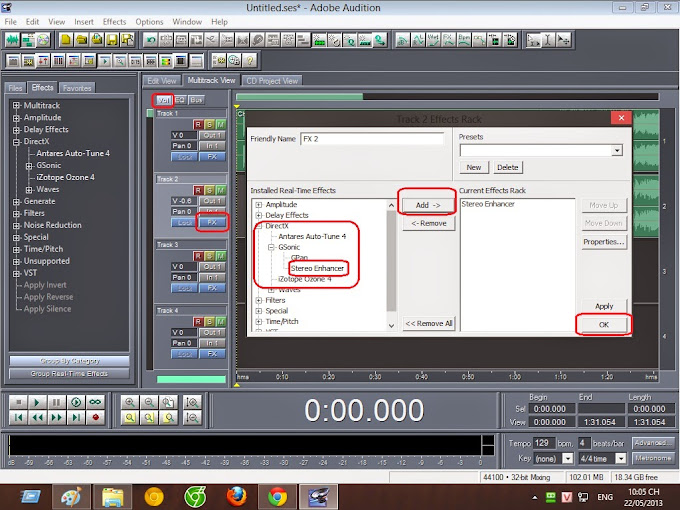
Sau đó các bạn hãy click vào cái cột FX2 ở track vocal, nó sẽ hiện ra 1 cửa sổ cài đặt thông số cho Effects này. Hãy chọn cột Widen là 10.
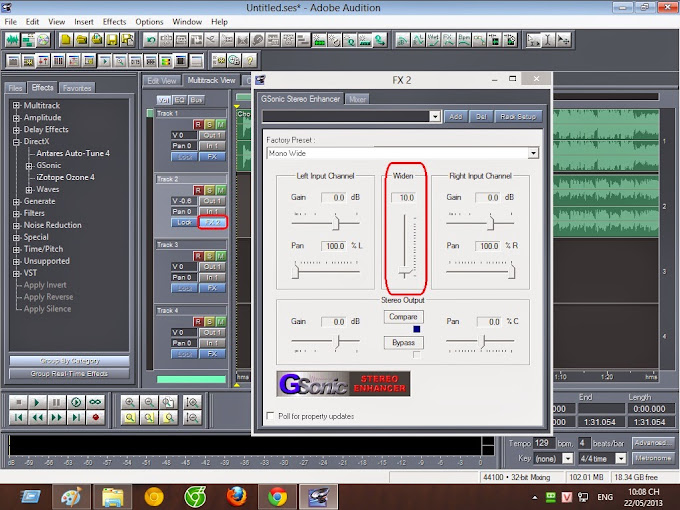
Vậy là ổn rồi đó, các bạn hãy đóng cửa sổ lại và nghe lại sản phẩm của mình đi ^^.
Việc tiếp theo rất đơn giản. Các bạn hãy Mixdow beat và vocal lại thành 1 track duy nhất để tiếp tục bước cuối cùng.
Các bạn nhấn CTRL A để chọn tất cả beat lẫn vocal, sau đó click chuột phải và chọn Mixdown to file.
Sau khi mixdown xong thì nó sẽ đưa ngay file vừa mixdown về chế độ Edit View, các bạn hãy làm bước cuối cùng.

Bước 6 (Finally): Mastering
Đến đây chắc hẳn các bạn đang tự hỏi mastering là gì? và tại sao giới thu âm mix nhạc họ nhắc nhiều đến nó vậy? Ở nước ngoài người ta khi đào tạo 1 DJ thì phải trải qua hẳn 1 khóa học dành riêng cho Master, bởi vì công việc này rất khó, và để tạo ra được 1 bản nhạc tuyệt vời thì cần phải có những kiến thức sâu rộng về âm thanh và các trường âm thanh trong bài nhạc đó.
Rất may với những tay nghiệp dư như chúng ta, những phần mềm hiện nay là những công cụ tích hợp của cả công sức tìm tòi lẫn sự phát triển của phần mềm để lưu trữ lại những căn chỉnh phù hợp nhất đối với từng thể loại âm nhạc. Izotope ozone là 1 plugins tuyệt vời theo mình nghĩ, nó có rất nhiều các preset.
Đến đây mình sẽ nêu qua 1 số ưu điểm của việc Mastering, đó là cân bằng âm sắc, là căn chỉnh lại toàn bộ bài hát (kể cả beat). Bài nhạc sau khi master sẽ êm ái, ngọt ngào, và không thể chê vào đâu được. Và đặc biệt là việc mastering sẽ giúp cho 1 bản nhạc được xuất ra nó có thể được phát từ bất kì phương tiện nghe nhạc nào (MP3, CD, Phone..) mà không làm giảm đi nhiều về phần chất lượng.
Để làm được điều này, sau khi làm bước 5, các bạn hãy chọn Effects->DirectX->Izotope Ozone 4.
Chọn CD Master và OK
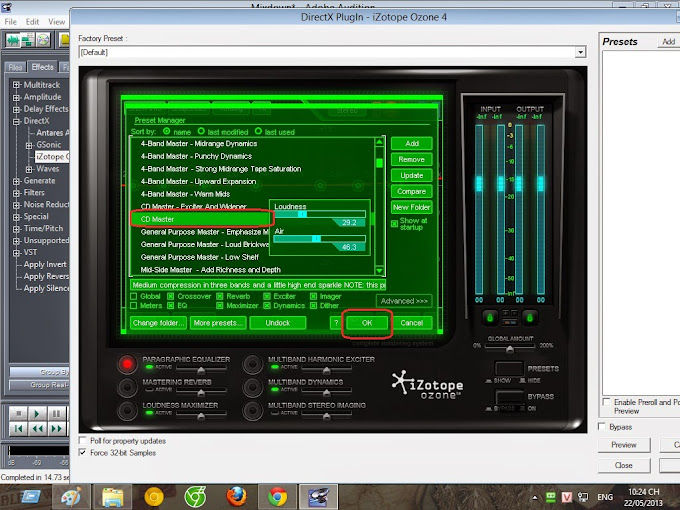
Trong mục Paragraphic Equalizer hãy để cột số 5 nhích lên trên khoảng 2dB.
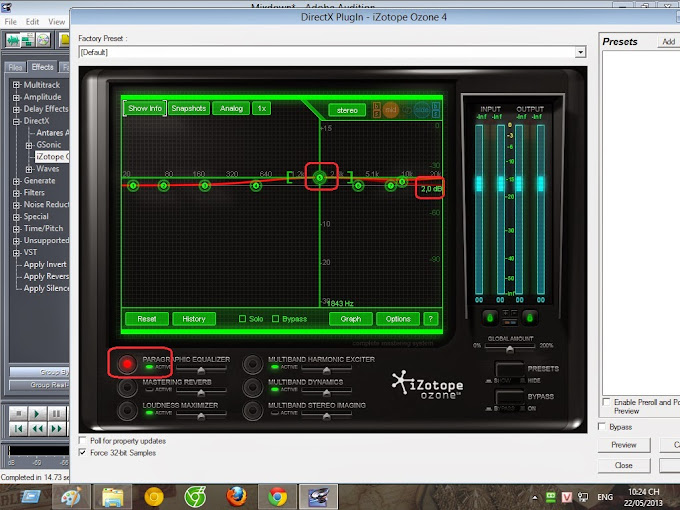
Hãy click và số 1, sẽ thấy cái dấu ngoặc màu xanh, bạn co cho dấu ngoặc này về sát số 1, sau đó kéo số 1 đó xuống 1 chút để hạn chế những âm P, Th…xuất hiện tại đầu mỗi câu hát.
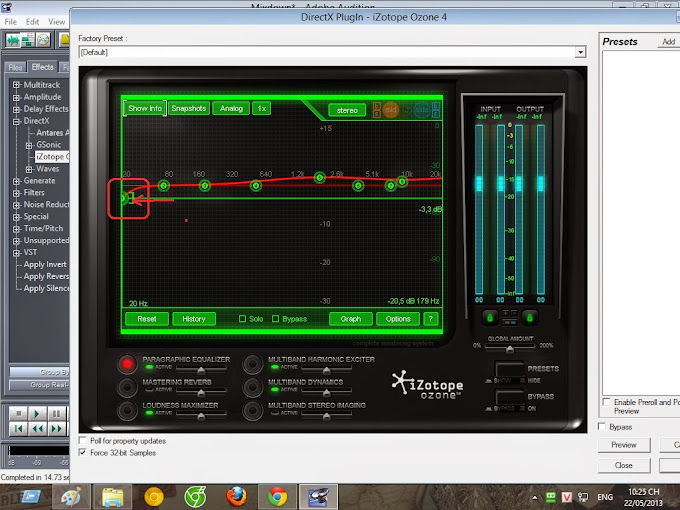
Tiếp theo trong mục Mastering Reverb, các bạn hãy tích vào nút active để nó hiện màu xanh, kích hoạt hiệu ứng này, sau đó chỉnh thông số như trong hình.

Và cuối cùng, trong mục Multiband Dynamics, mặc định thì hiệu ứng này được active, nhưng theo mình thì nên bỏ active đi, vì nó sẽ làm đều lại bài hát 1 lần nữa, và điều này là không cần thiết.
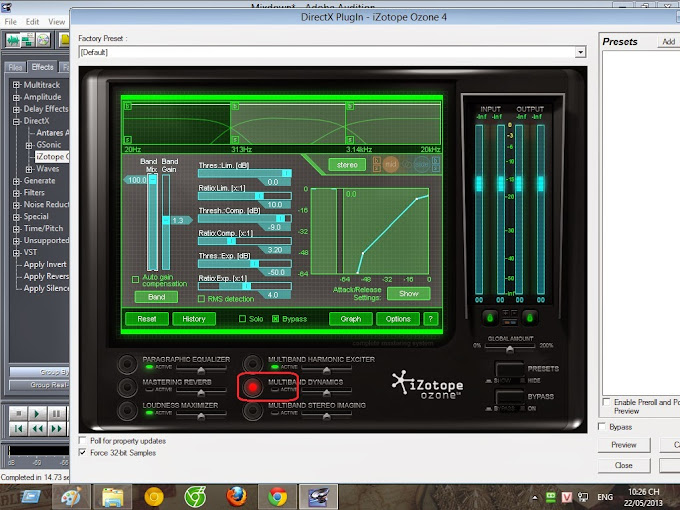
Sau đó bạn có thể cho mục output giảm xuống vì sau khi mastering xong thì bài nhạc sẽ khá to.
Vậy là xong, bạn hãy nhấn OK để Mastering, qua trình master khá lâu, có thể mất tới 1-2 phút tùy thuộc cấu hình máy nhanh hay chậm. Sau khi master xong thì bạn sẽ có được 1 bài nhạc “Tuyệt vời” ^^
Hãy nghe lại và SAVE ngay kẻo mất điện là công toi nhá ^^
Chúc các bạn thành công!

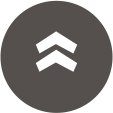
Bạn ơi cho mình hỏi chút,
Mình đang dùng con laptop Asus X555lf, HĐH Win 10. Mình thu âm bằng mic Ami mi 6000 (cắm trực tiếp vào laptop qua cổng jack 3.5) trên pm Adobe Audition CS5.5. Nhưng âm thanh thu vào không đều, có chỗ bình thường, có chỗ âm thanh nhỏ xuống và như bị bóp méo tiếng.
Mình thu âm trên 2 phần mềm Adobe và cool edit đều cho kết quả âm thanh không đều như vậy.
Micro thì mình đã test ok ở cửa hàng, không lẽ do laptop mình. Có cách nào xử lý trường hợp này ko ạ?
Mình cảm ơn bạn.
bạn lên youtbe tìm cách cài micro thu âm chuẩn bằng adobe 1.5 nha
Chào anh! Em là lính mới rất cám ơn những chia sẽ cực kì có ích này. Em là người cần học và nhu cầu đến đây để được nghe dạy chia sẽ. Những việc khác em ko qan tâm, anh đừng để tâm chi những lời nói vô giá trị ạ. em cám ơn
cho em hoi phan huong dan thu va chinh sua tren luc minh bat dau thu co can suond card ko?
Chào Trường Leo ,bạn cho mình hỏi tý.:Thường mình thu cùng lúc cả beat nhac và phần lời bh .Muốn chỉnh sửa thì phải làm sao.Thân !
Cháu ơi theo hướng dẫn của cháu, chú tải các plugins song và làm như cháu hướng dẫn mà mở phần mềm 1.5 nó ko có cháu à, cháu hướng dẫn cho chú với. cám ơn cháu nhiều